Sistemas Informativos Contables
Licenciatura en Administración
y Dirección de Empresas
Dpto. Contabilidad y Finanzas, Fac CC EE
y EE Zaragoza, España
Profesora: Margarita Labrador Barrafón
INTRODUCCIÓN
A EXCEL
INTRODUCCIÓN
DE FÓRMULAS Y FUNCIONES
COPIAR Y PEGAR
SERIES
Y AUTOLLENADO
COMENTARIOS
INSERTAR Y ELIMINAR
CORTAR Y PEGAR
VER FÓRMULAS Y FUNCIONES
REFERENCIAS RELATIVAS, ABSOLUTAS
Y MIXTAS
FORMATOS
En esta breve introducción pretendemos mostrar los aspectos básicos para el manejo del programa Excel. Empezamos por abrir Excel a través del menú Inicio, seleccionamos Programas y allí Microsoft Excel. Al aceptar se abre un Libro de trabajo:
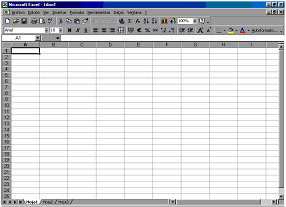
Una vez abierto el Libro podemos empezar por guardarlo dándole un nombre que nos permita reconocer con posterioridad el contenido del mismo.
Para ello accedemos al menú ARCHIVO/GUARDAR COMO, le damos un nombre al Libro -por ejemplo: Pruebas e indicamos donde queremos guardarlo, si es en el disco duro, podemos guardarlo en la carpeta Mis documentos, aunque tenemos también la opción de guardarlo en el escritorio o directamente en nuestro dispositivo de memoria.
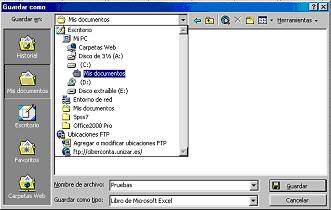
(En Excel 2007 se accede desde el BOTÓN DE OFFICE/OPCIÓN: Guardar como)
Los archivos de Excel son Libros de trabajo que a su vez contienen varias Hojas de cálculo. Al abrir un nuevo Libro de trabajo aparecen 3 Hojas pero podemos añadir cuantas deseemos.
En cada una de las más de 16 millones de celdas que contiene una Hoja de cálculo podemos introducir todo tipo de datos: numéricos, de texto, fórmulas o funciones.
La potencialidad de Excel estriba en la posibilidad de efectuar cálculos y operaciones complejas y repetitivas en el menor tiempo posible y minimizando la introducción de errores.
Veremos a continuación algunas herramientas básicas del programa Excel.
[Inicio]
INTRODUCCIÓN
DE FÓRMULAS Y FUNCIONES
Vamos a introducir datos numéricos en las celdas A1 hasta A4, posteriormente sumamos mediante una fórmula los datos anteriores en la celda A5:
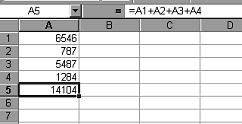
Para introducir cualquier fórmula o función siempre debemos comenzar por el signo = de manera que Excel pueda identificar que los datos introducidos no son textos o datos numéricos.
Así, esta misma operación, la podríamos introducir mediante una función.
Las funciones son herramientas especiales que efectúan cálculos de diversa complejidad en un solo paso. Excel contiene funciones especializadas en cálculos matemáticos, financieros, funciones lógicas, etc.
La utilización de las funciones, además de simplificar el desarrollo de modelos sobre hojas de cálculo, permite efectuar dichos cálculos sin conocer el procedimiento matemático, por ejemplo, podemos calcular el VAN (Valor Actual Neto) de una inversión aunque no recordemos la fórmula, simplemente utilizando la función correspondiente.
Las funciones en Excel se componen de:
| Nombre: | es un término descriptivo abreviado, tal como SUMA, PROMEDIO, VNA, etc. |
| Argumentos: | son los datos que necesita la función para operar correctamente. Por ejemplo, la función SUMA tendrá como argumentos el rango de valores a sumar, en la función que calcula el VAN de una inversión, los argumentos serán el tipo de interés o coste de capital, así como el rango de los rendimientos obtenidos. Los argumentos se sitúan entre paréntesis y van separados por "punto y coma"(;). |
= SUMA(sumando 1: sumando n)
= VNA(tipo de interés; rendimiento periodo 1: rendimiento periodo n)
Las funciones pueden introducirse en las celdas de la hoja de cálculo de dos formas diferentes: tecleando manualmente toda la función, o pegándola automáticamente de una lista de funciones contenidas en Excel.
Para acceder a esta lista se elegirá la opción de menú INSERTAR/ FUNCIÓN y se accede al ASISTENTE PARA FUNCIONES,
(En Excel 2007 se accede desde la FICHA: Fórmulas/GRUPO: Biblioteca de funciones/OPCIÓN: Insertar función)
desde allí seleccionamos la función deseada y hacemos clic en Aceptar para pasar a la segunda pantalla del ASISTENTE desde la que podemos introducir los argumentos y en la que se nos proporciona información sobre cada uno de estos argumentos
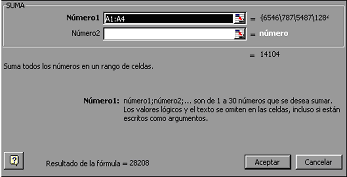
En esta pantalla podemos terminar introduciendo manualmente los argumentos, o bien haciendo clic en las celdas que contienen los datos que constituyen los citados argumentos. Una vez introducidos todos los datos, aceptamos haciendo clic en "Aceptar" o pulsando la tecla intro.
Una de las cuestiones más importantes para aprovechar toda la potencia de una Hoja de cálculo consiste en que todas las fórmulas y funciones deben hacer referencia a celdas, es decir, no deben contener datos numéricos o contenerlos únicamente cuando sean datos que no van a cambiar mientras utilicemos el modelo que estamos construyendo.
[Inicio]
Copiar datos y formulas de unas celdas a otras en Excel es muy sencillo. Volvamos al ejemplo anterior e introduzcamos nuevos datos numéricos en las celdas B1 a B4.
Si ahora queremos sumar en B5 los valores de las celdas anteriores no tenemos que volver a teclear la fórmula o introducir la función, sino que podemos COPIAR la fórmula que hemos introducido en A5 y PEGAR en B5.
Esta opción, al igual que todas las utilidades de Excel, se puede llevar a cabo de diversas formas:
- A través del menú: EDICIÓN/COPIAR y EDICIÓN/PEGAR. (En Excel 2007 se accede desde la FICHA: Inicio/GRUPO: Portapapeles)
- Mediante combinaciones de teclas: Ctrl + C y Ctrl + V
- Haciendo clic con el ratón en la celda de origen y simultáneamente la tecla Ctrl y arrastrando hasta la celda de destino.
- Utilizando las opciones del "menú emergente"
El "menú emergente" aparece cuando -sobre cualquier celda de la Hoja de cálculo pulsamos el botón derecho del ratón. No se trata siempre del mismo menú, sino que cambia en función del contenido de la celda desde la que se accede al mismo:
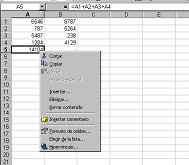
seleccionaríamos la opción deseada y en ese momento desaparece el menú de la pantalla.
Indistintamente de la opción elegida el resultado es que la fórmula ha sido copiada y hemos obtenido la suma que buscábamos.
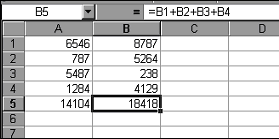
Si en lugar de copiar el contenido a una sola celda hubiesemos querido copiarlo a muchas más celdas deberíamos haber seleccionado todas las celdas a las que queríamos copiar la fórmula y la opción a utilizar hubiese sido EDICIÓN/RELLENAR/HACIA LA DERECHA.(En Excel 2007 se accede desde la FICHA: Inicio/GRUPO: Modificar/OPCIÓN: Rellenar/Hacia la derecha)
Esto mismo puede realizarse a través de la opción AUTOLLENADO que explicamos a continuación dado que también se utiliza para generar SERIES de forma rápida y sencilla.
[Inicio]
Para generar una serie en Excel podemos hacerlo de varias formas:
- Tecleando cada uno de los datos de la serie
- Utilizando la opción EDICIÓN/RELLENAR/SERIES (En Excel 2007 se accede desde la FICHA: Inicio/GRUPO: Modificar/OPCIÓN: Rellenar/Series), o
- Mediante la opción AUTOLLENADO
Si elegimos utilizar la opción EDICIÓN/RELLENAR/SERIES el procedimiento es el siguiente:Nos situamos en la Hoja2 del Libro y suponemos que deseamos crear una serie numérica desde el número 1.000 al 20.000.
Introducimos en una celda cualquiera, por ejemplo B2 la cifra inicial
A continuación seleccionamos la opción EDICIÓN/RELLENAR/SERIES y nos aparece un cuadro de diálogo en el que debemos indicar que deseamos la serie en columnas, que debe ser de tipo lineal e introduciremos asimismo el incremento entre dato y dato y el límite.
Quedará así:
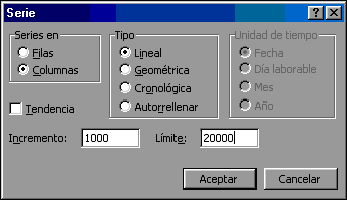
Al aceptar se habrá generado la serie:
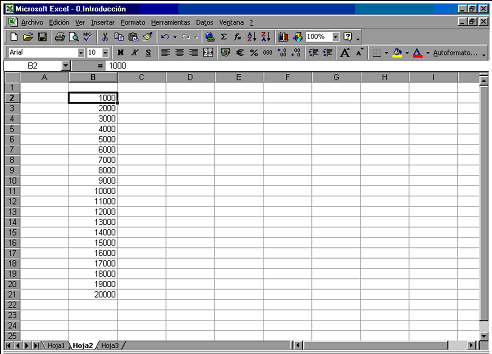
Esto puede hacerse también mediante la característica AUTOLLENADO de Excel.
En este caso deberíamos introducir los dos primeros valores de la serie, de forma que Excel conozca el incremento que debe existir entre una y otra celda. Así, una vez introducidos los dos datos, seleccionaríamos ambas celdas, por ejemplo D2 y D3 y procederíamos a pinchar con el ratón en el cuadrito de la esquina inferior derecha del rango seleccionado, al arrastrar el ratón sin dejar de pulsar el botón hasta la celda D21, se habría completado la serie.
Si se trata de realizar una serie con los meses del año o con los dias de la semana o en general cualquier serie de fechas la forma de operar será similar aunque todavía más sencilla, ya que Excel tiene definidas las series cronológicas y basta con teclear el primer dato para poder obtener la serie completa mediante AUTOLLENADO.
Supongamos por ejemplo que deseamos crear una serie con los meses del año, tecleamos en la celda F2 la palabra "Enero" y mediante AUTOLLENADO comprobamos que podemos completar la serie hasta Diciembre. Podemos hacer lo mismo para generar una serie con los días de la semana, para ello tecelamos en H2 la palabra "LUNES" y realizamos AUTOLLENADO hasta H8.
La Hoja quedará:
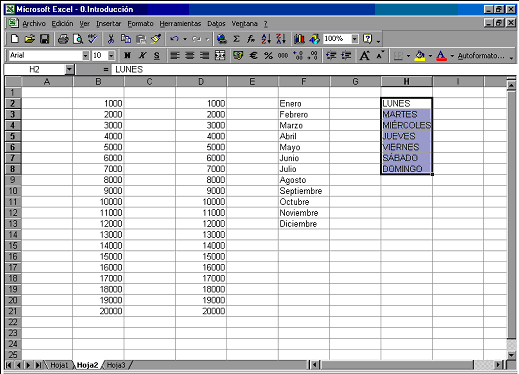
Hay que tener en cuenta que esta posibilidad de crear series de forma rápida y fácil en Excel nos va a ser de mucha utilidad, ya que en los ejemplos que ponemos aquí se trata de series cortas, pero en el trabajo habitual de una empresa muchas veces precisaremos introducir series muy largas que, de introducirlas manualmente, resultaría un proceso muy costoso.
[Inicio]
En algunos casos nos puede resultar de utilidad incluir comentarios en algunas celdas en los que aparezca una breve información de su contenido. Las celdas a las que se ha insertado un comentario aparecen con una marca de color rojo en la esquina superior derecha, de forma que se puedan identificar fácilmente.
Vamos a comentar por ejemplo la celda F2 donde se inicia la serie de los meses del año. Vamos al menú INSERTAR/COMENTARIO y nos aparece un cuadro en el que podemos introducir el texto que deseemos:
(En Excel 2007 se accede desde la FICHA: Revisar/GRUPO: Comentarios/OPCIÓN: Nuevo comentario)
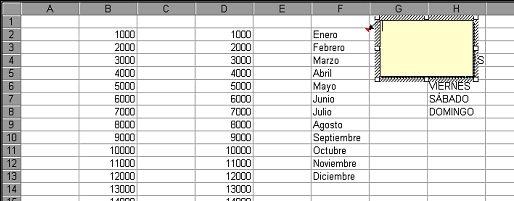
Podemos hacer lo mismo con cualquier otra celda. Además, los cuadros de diálogo que contienen los comentarios pueden modificarse, tanto en tamaño como en tipo de letra, etc.
Para ver el comentario contenido en una celda hay que acercar el ratón a la celda que contiene el comentario -no es necesario pulsar el botón , aunque podemos elegir la opción de mostrarlo y en ese caso queda permanentemente a la vista. Esto podemos hacerlo con el menú emergente.
También con el menú emergente podemos realizar cualquier modificación en los comentarios o eliminarlos.
Si deseamos que se muestren todos simultáneamente podemos elegir la opción VER/COMENTARIOS:
(En Excel 2007 se accede desde la FICHA: Revisar/GRUPO: Comentarios/OPCIÓN: Mostrar todos los comentarios)
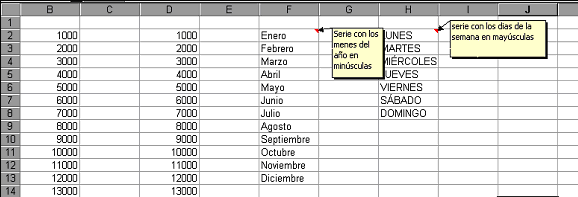
[Inicio]
CELDAS, FILAS O COLUMNAS
Excel nos permite insertar y eliminar celdas, filas o columnas.
En cualquiera de los casos, para insertar habrá que seleccionar la celda, fila o columna delante de la cuál queramos insertar una nueva y a continuación elegir la opción correspondiente del menú INSERTAR. (En Excel 2007 se accede desde la FICHA: Inicio/GRUPO: Celdas/OPCIÓN: Insertar)
Para eliminar seleccionaremos la celda, fila o columna que queramos eliminar y al escoger la opción EDICIÓN/ELIMINAR quedará eliminada. (En Excel 2007 se accede desde la FICHA: Inicio/GRUPO: Celdas/OPCIÓN: Eliminar)
De todos modos, tanto INSERTAR como ELIMINAR son opciones que pueden deshacerse mediante la opción EDICIÓN/DESHACER o bien pulsando el botón correspondiente en la barra de herramientas.
HOJAS DE CÁLCULO
También podemos INSERTAR o ELIMINAR Hojas de cálculo.
Tal como indicábamos anteriormente un Libro se abre con 3 Hojas pero podemos añadir nuevas Hojas. Para ello nos situamos en la Hoja delante de la cuál deseamos insertar una nueva y elegimos INSERTAR/HOJA DE CÁLCULO. En Excel 2007 se accede desde la FICHA: Inicio/GRUPO: Celdas/OPCIÓN: Insertar)
Para eliminarla nos situamos en la Hoja que deseamos eliminar y pulsamos la opción EDICIÓN/ELIMINAR HOJA. Excel nos preguntará si estamos seguros de querer eliminarla pues esta opción -al igual que la anterior- no se puede deshacer. (En Excel 2007 se accede desde la FICHA: Inicio/GRUPO: Celdas/OPCIÓN: Eliminar)
Si hemos eliminado una Hoja que no queríamos eliminar la única alternativa que nos queda es cerrar el Libro de trabajo sin guardar los cambios.
[Inicio]
Esta es una opción muy útil para mover celdas o rangos de celdas dentro de la Hoja. Volvamos al ejemplo de la Hoja1 y vamos a mover los datos que hemos introducido en la columna B a la columna D. Esto lo haremos con las opciones de menú EDICIÓN/CORTAR y EDICIÓN/PEGAR o bien a través de combinaciones de teclas, con el menú emergente o haciendo clic y arrastrando directamente con el ratón.
(En Excel 2007 se accede desde la FICHA: Inicio/GRUPO: Portapapeles)
También podemos mover las Hojas dentro del Libro de trabajo. Para ello simplemente hacemos clic con el ratón sobre la pestaña identificativa del nombre de la Hoja y la arrastramos hasta la posición donde la queramos ubicar.
[Inicio]
En la operativa habitual con una hoja de cálculo nosotros vemos el resultado de las celdas, es decir, si la celda contiene texto o valores numéricos vemos el contenido tal como lo hemos introducido, pero si la celda contiene una fórmula o una función lo que vemos es el resultado que proporciona dicha fórmula o función.
Sin embargo, en algún momento puede interesarnos ver el contenido de todas las celdas, especialmente cuando tenemos un modelo con muchas celdas que contienen fórmulas en las que se hace referencia a otras celdas que a su vez pueden contener también fórmulas o funciones. En este caso deberemos seleccionar en el menú HERRAMIENTAS/OPCIONES y elegir la pestaña Ver, en la parte correspondiente a Opciones de ventana marcamos la opción Fórmulas:
(En Excel 2007 se accede desde la FICHA: Fórmulas/GRUPO: Auditoría de fórmulas/OPCIÓN: Mostrar fórmulas)
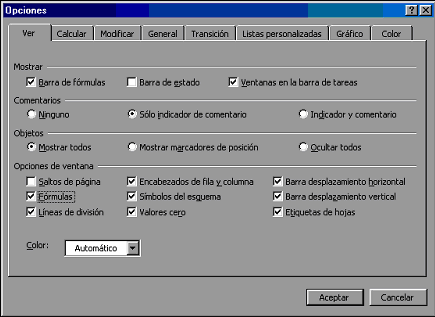
Podemos comprobar que esta opción del menú sirve para muchas otras cosas como eliminar las líneas de división entre filas y columnas, omitir los resultados de las fórmulas que den resultado 0, eliminar los encabezados de filas y columnas, etc...(En Excel 2007 algunas de estas opciones están en la FICHA: Vista/GRUPO: Mostrar u ocultar ó en la FICHA: Diseño de página/GRUPO: Opciones de lahoja)
En nuestro caso dejaremos el resto de las opciones con la configuración que aparece por defecto y al pulsar "Aceptar" la Hoja quedará así:
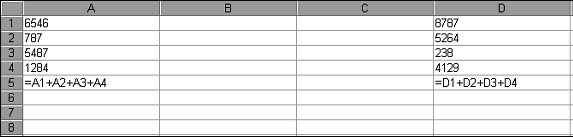
Los cambios realizados en la Hoja desde el menú HERRAMIENTAS/OPCIONES no se pueden deshacer, para volver a cambiar hay que que activar de nuevo el menú y activar o desactivar las casillas correspondientes.
[Inicio]
REFERENCIAS RELATIVAS, ABSOLUTAS Y MIXTAS
Las fórmula y funciones en Excel suelen contener referencias a celdas, cuando copiamos y pegamos dichas fórmulas y funciones éstas operan de forma dinámica, es decir, se refieren a las celdas por sus posiciones relativas respecto de aquella que contiene la fórmula, no como una posición absoluta. En algunos casos puede interesarnos copiar fórmulas o funciones sin que las referencias a las celdas varíen, para ello utilizaremos referencias absolutas o mixtas. Las referencias a celdas en las fórmulas pueden ser por tanto de tres tipos:
Referencias Relativas
Las referencias de fila y columna cambian cuando copiamos la fórmula en otra celdaReferencias Absolutas
Las referencias de fila y columna no cambian cuando copiamos la fórmula en otra celdaReferencias Mixtas
La referencia a la fila o a la columna es relativa y la otra es de tipo absoluto
Para convertir una referencia en absoluta hay que introducir el signo dólar ($) delante de la letra representativa de la columna o delante del número representativo de la fila, bien tecleándolo o bien pulsando la tecla de función F4.
Si se utiliza la tecla de función, el proceso para fijar o liberar referencias es cíclico, de forma que podemos pulsar F4 las veces necesarias para fijar la fila, la columna, o ambas.
Veamos con un ejemplo la utilización de este tipo de referencias. En la Hoja1 situamos la lista de los productos que vamos a adquirir con sus precios unitarios y las cantidades y vamos a calcular el importe total de cada producto incluyendo IVA.
Si copiamos la fórmula hacia abajo los resultados no serán correctos puesto que la referecnia a la celda B16 se considera relativa y por tanto al copiar la fórmula relativiza y se multiplica siempre por la celda situada dos columnas hacia la izquierda y 5 filas hacia abajo:
con lo que el resultado no es correcto:
Para poder copiar la fórmula del Importe y que ésta opere correctamente debemos fijar la referencia al IVA en términos absolutos:
al copiar los resultados si serán correctos porque multiplica siempre el importe por la celda B16 que es precisamente la que contiene el IVA:
[Inicio]
Una Hoja de cálculo sirve fundamentalmente para ahorrar tiempo en la realización de cálculos largos o repetitivos, sin embargo no debemos olvidar que muchas veces los resultados tendremos que mostrarlos a otras personas -tal vez nuestro superior en la empresa , por lo cuál es también importante la presentación.
Excel permite dar formatos y colores a las celdas y al texto, poner bordes para crear tablas, insertar gráficos, etc...
En cualquier caso, siempre es más cómodo trabajar con la Hoja sin formatos puesto que éstos se copian cuando queremos copiar los contenidos de unas celdas a otras.
Así pues, lo mejor es construir el modelo que necesitamos realizar introduciendo todos los datos, fórmulas y funciones, copiar y pegar dichas fórmulas a otras celdas de la Hoja, etc... y solo a posteriori formatear la Hoja.
FORMATO/CELDAS
En esta opción podemos asignar a una celda cualquier formato: porcentaje, fecha, moneda, etc, Como vemos, podemos cambiar también la alineación, cambiar el tamaño de la Fuente, su estilo, poner bordes a las celdas o rangos de celdas seleccionados, etc...
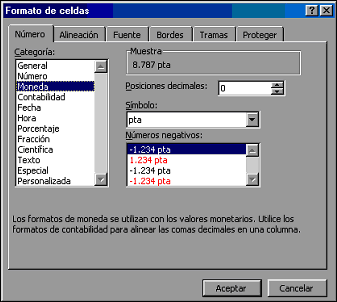
En cualquier caso, todas estas opciones se pueden realizar también desde la barra de herramientas de formatos de Excel:

Vamos a pasar a la Hoja3 del Libro y creamos una tabla con los datos de ventas de tres productos en cada uno de los meses del año. Para generar los números -que pueden ser cualesquiera dado que no se trata de datos reales vamos a utilizar una función que nos evita tener que teclear un importante número de cifras. Se trata de la función ALEATORIO()
Esta función genera un número entre 0 y 1 de forma aleatoria, si lo que queremos es generar cifras que simulen importes monetarios podemos multiplicar por 1.000.
En cualquier caso, hay que indicar que los números obtenidos cambian cada vez que hay un cambio en cualquier otra celda de la Hoja. Para fijar el número seleccionaremos todas las celdas que contengan la función, elegiremos la opción EDICIÓN/COPIAR y a continuación EDICIÓN/PEGADO ESPECIAL/valores. (En Excel 2007 se accede desde la FICHA: Inicio/GRUPO: portapapeles/OPCIÓN: Pegar valores)
Tras ponerles a todas las celdas formato euro, la tabla podría quedar así:
Ahora podemos proceder a ponerle bordes, colores de fondo y de texto, por ejemplo podríamos dejar la tabla así:
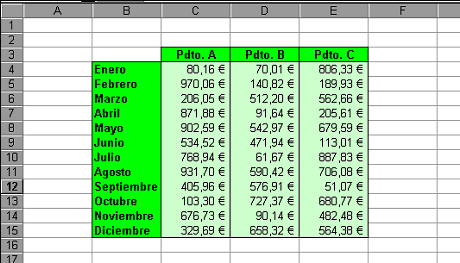
FORMATO/AUTOFORMATO
En cualquier caso, Excel dispone además de una opción que nos permite dar formato a las tablas mucho más rápidamente y con mejores resultados, se trata de los Autoformatos. Excel contiene una serie de autoformatos predefinidos que podemos aplicar a cualquier selección de nuestras Hojas de cálculo. La opción de menú es FORMATO/AUTOFORMATO y nos aparece un cuadro de diálogo con las distintas opciones , elegimos una y se aplica automáticamente.
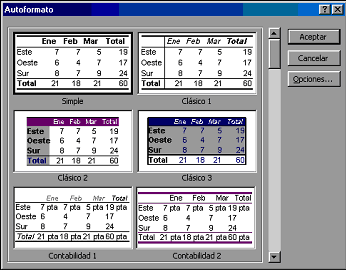
En nuestro caso seleccionamos la segunda de la columna izquierda:
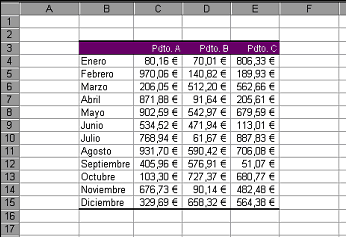
El formato puede cambiarse tantas veces como se desee sin tener que deshacer previamente el que hemos aplicado anteriormente, basta con seleccionar de nuevo el rango que queremos formatear, o simplemente situar el cursor en una de las celdas de dicho rango y seleccionar un nuevo autoformato.
(En Excel 2007 DESAPARECE EL AUTOFORMATO de los menús, aunque puede incorporarse a la barra de herramientas de acceso rápido eligiendo la opción "Más comandos" y buscando por orden alfabético)
Existen muchas otras utilidades en Excel pero consideramos más adecuado explicarlas a través de aplicaciones prácticas de forma que se asimilen mejor.
Por ello, los CASOS prácticos que vamos a trabajar en la asignatura constan de Enunciado y Solución en la que aparecen explicadas paso a paso todas las utilidades de Excel que debemos conocer para resolverlos de la forma más adecuada.
[Inicio]
Labrador Barrafón, Margarita (2011): "Introducción a Excel". <http://ciberconta.unizar.es/sic/excel>